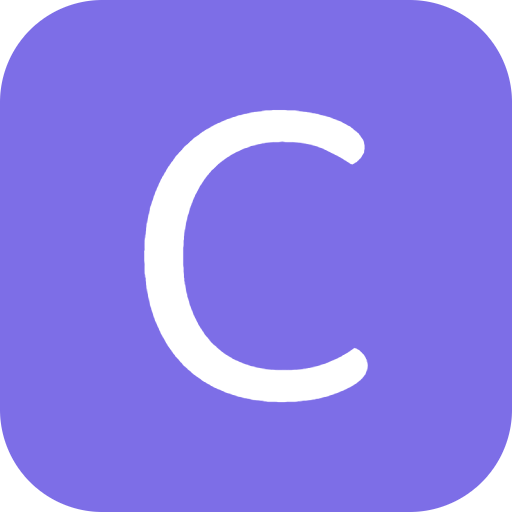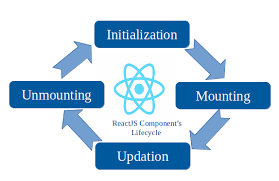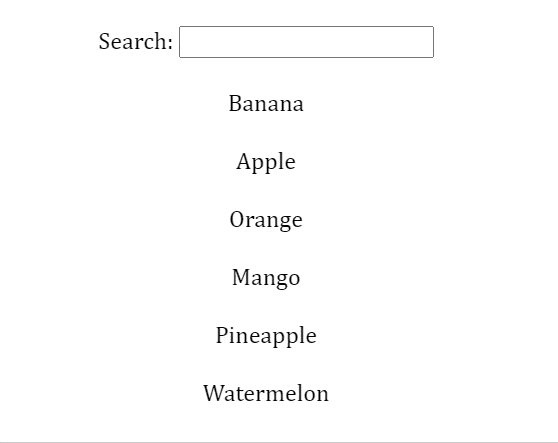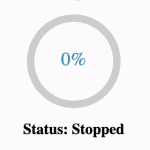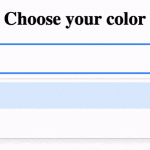In this article, we will learn how to create a React JS calendar along with events that are triggered based on user actions. The following events will be included in the React JS calendar:
- onChange(): Event is triggered each time the user selects a date from the calendar.
- onClickYear(): Event is triggered every time a year is selected by the user.
- onClickMonth(): Event is triggered when a month is selected by the user.
1. Add “react-calendar” npm package to project
The first step is to add the “react-calendar” npm package to React JS project. The react-calendar package provides a Calander Component to allow users to select the year, month, and date. Learn more about the package from npmjs.com/package/react-calendar.
npm i react-calendar
// For projects configured with yarn
yarn add react-calendar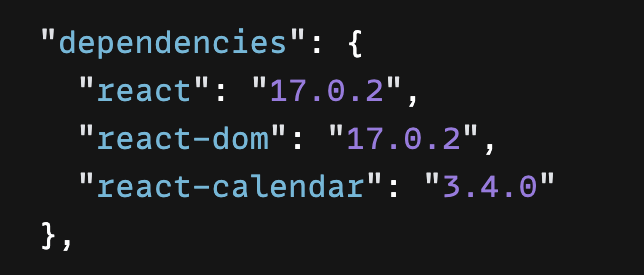
2. Declare React State for the selected date and calendar text
In order to create the React JS calendar, we need to declare the following React states:
- selectedDate: Store the date value selected from the calendar.
- calendarText: Value of text displayed above calendar component.
// State for date selected by user
const [selectedDate, setSelectedDate] = useState();
// State for text above calander
const [calendarText, setCalendarText] = useState(`No Date is selected`);3. JS function to handle onChange() event
When the user selects a date from the calendar, the onChange() event is triggered. We will declare a JS function to handle the event, where we update the selected date state and calendar text to display the date selected by the user.
// Function to update selected date and calander text
const handleDateChange = (value) => {
setSelectedDate(value);
setCalendarText(`The selected Date is ${value.toDateString()}`);
};4. JS function to handle onClickYear() event
When a year is selected by the user, onClickYear() is triggered. We will update calendar text, for example when a user selects the year 2019, the text “2019 Year is selected” is displayed.
// Function to handle selected Year change
const handleYearChange = (value) => {
const yearValue = value.getFullYear();
setCalendarText(`${yearValue} Year is selected`);
};5. JS function to handle onClickMonth() event
Similar to year, when users select the month, onClickMonth() is triggered and the calendar text value is updated.
// Function to handle selected Month change
const handleMonthChange = (value) => {
const monthValue = allMonthValues[value.getMonth()];
setCalendarText(`${monthValue} Month is selected`);
};6. Include <Calendar/> to component JSX code
The calendar is displayed on the screen by including <Calendar/> in the JSX code of the App component. The calendar text is displayed above the calendar using “{calendarText}” code.
Further, props such as onClickMonth, onClickYear, onChange, and value are pass down to the Calander component.
return (
<div className="app">
<h2 className="calender-details">{calendarText}</h2>
<Calendar
onClickMonth={handleMonthChange}
onClickYear={handleYearChange}
onChange={handleDateChange}
value={selectedDate}
/>
</div>
);Final Solution Code
App.js
import React, { useState } from "react";
import Calendar from "react-calendar";
import "react-calendar/dist/Calendar.css";
import ReactDOM from "react-dom";
import "./styles.css";
function App() {
// Array to store month string values
const allMonthValues = [
"January",
"February",
"March",
"April",
"May",
"June",
"July",
"August",
"September",
"October",
"November",
"December"
];
// State for date selected by user
const [selectedDate, setSelectedDate] = useState();
// State for text above calander
const [calendarText, setCalendarText] = useState(`No Date is selected`);
// Function to update selected date and calander text
const handleDateChange = (value) => {
setSelectedDate(value);
setCalendarText(`The selected Date is ${value.toDateString()}`);
};
// Function to handle selected Year change
const handleYearChange = (value) => {
const yearValue = value.getFullYear();
setCalendarText(`${yearValue} Year is selected`);
};
// Function to handle selected Month change
const handleMonthChange = (value) => {
const monthValue = allMonthValues[value.getMonth()];
setCalendarText(`${monthValue} Month is selected`);
};
return (
<div className="app">
<h2 className="calander-details">{calendarText}</h2>
<Calendar
onClickMonth={handleMonthChange}
onClickYear={handleYearChange}
onChange={handleDateChange}
value={selectedDate}
/>
</div>
);
}
export default App;styles.css
.app {
display: flex;
align-items: center;
justify-content: center;
flex-direction: column;
gap: 20px;
height: 100vh;
font-family: Cambria, Cochin, Georgia, Times, "Times New Roman", serif;
}